Продолжение статьи «Переход с Windows на MacOs» Часть 2
Освоение Mac OS X
На что обратить внимание при установке и начале использования Mac OS X
В этой части я постараюсь рассказать непосредственно о начале использования системы Mac OS X. Человеком, который всю сознательную жизнь сидел на виндовс. Описать это будет довольно трудно, поскольку в основном касается эмоциональной сферы, но всё, что связано с опытом перехода я постараюсь обрисовать. Многие чисто механические процессы я пропущу (например, привязку клавиатуры и мыши по блюхе и др.).
Во-первых, при установке (в смысле первичном развёртывании) системы приготовьтесь к тому, что вам по ходу этого процесса понядобятся уже подготовленные клавиатура и мышь, готовый аккаунт в AppleID (лучше заведите заранее, кредитную карту от вас не потребуют), желательно готовое подключение к интернету или по Ethernet или по Wi-Fi. Не пропускайте привязку блютусной клавиатуры и мыши на соответствующих шагах, иначе будет очень неудобно продолжать установку.
Итак, по-началу я конечно испытал некий культурный шок, такой-же, как при попадании в Стокгольм или Нью-йорк… Очень выручает Dock — нижняя панель с иконками приложений. Особенно рекомендую познакомиться с иконкой Launchpad с ракетой, она вам очень поможет. Например, первым делом я открыл Launchpad — Others, и как уже писал, по старой виндовой привычке разбил диск на 2 тома с помощью Disk Utility. Это на любителя. Сразу скажу, с чем сталкиваетя форточник в маке — отсутствие кнопки делит. Мне было очень дискомфортно, но если поместить курсор после того, что надо стереть, можно воспользоваться бэкспейс (или стрелка влево). А кнопку Delete заменяет комбинаци Fn+Backspace.
Далее — надо запомнить, что кнопку Ctrl в мак оси заменяет кнопка Command (cmd). То есть многие действия, выполняемые с ней — Ctrl+C, Ctrl+V, Ctrl+Z, Ctrl+X — прекрасно выполняются если заменить кнопку Ctrl на cmd.
Переключение раскладки — cmd+Space (пробел).Кстати, очень удобно.
Очень странным кажется отсутствие пункта «Вырезать» в контекстном меню при работе с файлами. Можно только скопировать. Решается так: выделяем файл, Command+C, выбираем нужную папку, Command+Shift+V (или, нажимаем alt и в верхнем меню файндера — Изменить — Переместить сюда).
Забегу вперёд — в маках как-то не очень принято вообще выключать его, только на случай долгого отсутствия. Лучше перевести его в режим сна cmd+alt+eject (кнопка выброса диска, самая верхняя справа). Вывод из режима сна — пробелом. Кстати в режиме сна он и вправду «не жужжит», а спит. Кнопки alt ещё называются Options.
Очень удобны 2 кнопочки — F3 (Missioncontrol) и F4 (Launchpad), только без нажатой кнопки Fn они выполняют другие функции, сами поймёте какие. Очень хорошая статья на эту тему называется «В виндовс я привык…».
System Preferences- иконка, которую можно найти в Доке, или в Ланчпаде, — поможет вам пройтись по всем настройкам системы. Рекомендую не удалять из Дока чего не понимаете и не менять системные настройки если в них не разобрались.
Жёсткий диск в Mac OS X
Операционная система Mac OS X Maverick — конечно, мощная вещь, но работает она так же, как и виндовс 8 — на тех-же жёстких дисках, которые в Mac конечно реже, но всё-же летят (и такие примеря я видел, и последствия настолько-же печальные). Для любой операционки нужны бэкапы — лучше этим заняться сразу, пока вы ещё ничего не удалили в системе «ненужного» 🙂 Это шутка, поломать мак ось значительно труднее, чем… что? Чем нечто. (Хотя честно говоря, в первые месяцы использования отчёты о крэшах приложений я отправлял в Купертино ежедневно. В основном правда — это падения Steam). Но функция Time Machine вас порадует — подключите внешний диск, который у вас конечно же есть, ведь не так ли? Кстати, все 4 входа USB в макмини версии 3.0, если ваш внешний диск поддерживает этот интерфейс, скорость будет замечательной. Выделите там раздел (можно это сделать той-же утилитой Disk Utility, встроенной в мак ось), я выделил около 300 ГБ, поскольку сама система заняла кажется около 50 гиг, и я подумал, где-то до 100 она у меня вырастет вместе с программами, и около 3-5 копий можно будет сделать — неплохо (не забываем про тяжёлое повреждение мозга головы виндой). Раздел придётся отформатировать под ту-же файловую систему, о которой я уже писал, и в винде он виден не будет (содержимое). Дальше запускаем тайм-машину и она за примерно 30 минут создаёт резервную копию ваших данных и системы. По умолчанию, если эту опцию не вырубить, она будет каждый час, каждую неделю и каждый месяц создавать дифф (слепок изменений), которые произошли в системе по сравнению с предыдущим периодом. И в дальнейшем вы в любой момент сможете откатиться к любому состоянию системы. Кстати, сохраняются именно только изменения, поэтому объём пространства требуется очень небольшой. Пока вы не сделали что-нибудь, о чём в дальнейшем пожалеете, создайте снэпшот как можно раньше. Потом можно эту функцию выключить (ползунком) и диск отключить. Когда почувствуете, что требуется сохраниться, можно опять подключиться и запустить тайм-машину. Когда место на диске закончится, машина будет удалять самые старые данные.
Ну и дальше нужно приступить к обновлению системы и установке программ.
Дальше можно ускорить Мак, если есть желание.
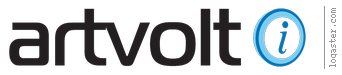
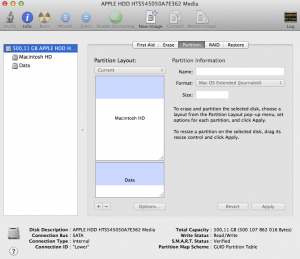
@dobriy_bober, чувак, ты в курсе что мак это unix os? и способов починить и настроить ее на самом деле немерянно? Винда как какой-нибудь старый залатанный логан, худо-бедно ездит и ладно. а мак ос спортивная тачка, которую можно затюнить чтобы летала