В этом обзоре я напишу о том, как ускорить ваш Mac в 2-4 раза, используя вместо медленного встроенного жёсткого диска внешний SSD с операционной системой Mac OS X (на любых компьютерах Apple — iMac, Mac mini, Macbook).
В большинстве стандартных комплектаций всех линеек компьютеров от Mac стоит обычный жёсткий диск Serial ATA на 5400 оборотов в минуту, используемый в ноутбуках. Достоинства этих дисков — низкая цена и достаточно большой объём. И всё.
Производительность системы Mac OS X на Mac железе очень высока, и самым узким бутылочным горлышком в ней является как раз жёсткий диск. Так и слышно, как при открытии любого приложения в недрах мака начинается скрип, шуршание и … через какое-то время открывается заветная программа. Полгода такой работы начали вызывать желание… что-то сделать.
При покупке в магазине Apple есть опция — замена дефолтного жёсткого диска на …. нет, не угадали, не SSD, а на PCI-E флеш-накопитель ёмкостью от 256 Гб. Это отдельный интерфейс, в отличие от SATA, на котором работают большинство SSD дисков, он более производительный, компактный, дорогой. Цена замены — 16 тыс. руб. на момент написания. Компромиссный Fusion Drive обходится в ту же цену. Но. Эта опция есть только в официальном Apple веб-сторе и является кастомной конфигурацией и её необходимо заказывать и ждать от недели и выше.
А если компьютер уже куплен — вам дорога в сервис-центр, желательно в официальный, если аппарат гарантийный, и обойдётся в этом случае не дешевле.
Посмотрев в интернете множество мануалов об увлекательной разборке негарантийных маков с целью замены жёсткого диска, я решил — спасибо, но нет. Это для фанатов отвёртки.
И тут оказалось, что есть решение, которого не ждал — интерфейс Thunderbolt, который в 2 раза быстрее USB 3.0 плюс внешний SSD диск. Для мобильных ноутбуков это вариант не очень удобный, но для стационаров — отличный!
Итак, был куплен внешний драйв с SSD диском на 256 Гб и внимание, с интерфейсом и кабелем Thunderbolt в комплекте (ну и USB 3 тоже есть). Цена вопроса на момент написания — 14500. Плюсы — не надо аппарат везти в сервис-центр, и штатный диск на 1 ТБ остался в комплекте как рабочее хранилище с быстрым доступом.
Дальнейшие действия — диск был подключён по Тандерболту, отформатирован встроенной Диск утилитой, не забывая выбрать GUID Partition Table тип разметки для диска и Mac Os Extended в качестве типа форматирования.
Далее был подготовлен USB Flash носитель с дистрибьютивом Mac OS X на этом — же компьютере. Флешка должна быть не менее 8 гигабайт для этого.
Процедура не сложна — через Apple Store надо скачать дистрибьютив системы (какой доступен, у меня был Maverics и Yosemite на выбор). Я выбрал Yosemite.
Далее подключаем флешку, форматируем её также, как и SSD, переименовываем в например Yose. Запускаем Терминал, вводим строку:
sudo /Applications/Install\ OS\ X\ Yosemite.app/Contents/Resources/createinstallmedia —volume /Volumes/Yose —applicationpath /Applications/Install\ OS\ X\ Yosemite.app —nointeraction
Процесс может длиться до 20-30 минут, когда он завершится, у вас готов дистрибьютив операционной системы.
Рекомендую в любом случае иметь дистрибьютив системы на флешке, у этого диска помимо функций установки чистой системы Mac OS есть масса возможностей восстановления.
Теперь необходимо подумать о переносе настроек и данных. Если захотите. Имейте ввиду следующее — система, установленная с нуля, всегда работает лучше, чем из бэкапа. Я выбрал этот путь, чуть более трудоёмкий, но результат мне понравился. Съедаемая оперативка в системе резко уменьшилась.
В любом случае — сделайте бэкап текущей системы средствами Time machine.
Если будете переносить настройки вручную — сохраните в отдельной папке на старом диске закладки из браузеров, если используете пасс-менеджер, экспортируйте базу паролей в файл туда-же, выпишите логин и пароль Apple ID, он вам понадобится, пароль от iCloud, пароль от вашей Wi-Fi точки. Если хотите, можно сохранить и потом перенести все Интернет аккаунты, имеющиеся в системе, но я создал их заново.
Всё готово — теперь мы поставим Mac OS X на SSD диск и почувствуем разницу в скорости!
Вторая часть статьи «Как ускорить Mac с помощью внешнего SSD диска»
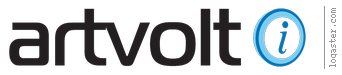
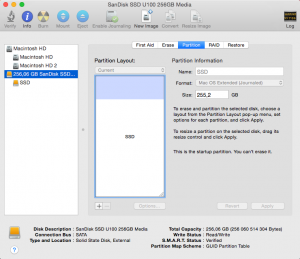
Дааа…теперь скорость ssd ограничена скоростью 3.0 в максимум 5 гбит. 1 гбит по стандарту потрачено…
Технология Thunderbolt обеспечивает поддержку двух каналов с пропускной способностью 10 Гбит/с в обоих направлениях и в одном разъёме. Сверхскоростной универсальный порт Thunderbolt 2 увеличивает эту скорость до 20 Гбит/с.
Я не совсем понял.
Форматируем диск, потом ставим дистрибутив на флешку, потом загружаемся с флешки и ставим на ssd?
Как загрузиться с флешки?
Загрузиться с флешки очень просто — все горячие клавиши Mac. Грузитесь с нажатой кнопкой Option.
а диск конкретно какой купили?
Наберите на Яндекс Маркете фразу «внешние накопители thunderbolt» — и там они все. Или в другом маркете, смысл тот-же.
Взял себе SSD Transcend StoreJet 500 256GB — по тандерболту подключение к iMac 2011 21.5 — просто огонь! Только не ставьте новую Сьерру, не просто Сьерру (я сейчас на ней), а High Sierra, там уже другая файловая система и косяки с Тримом, загрузка и работа превратилась в ад, откатился на Сьерру